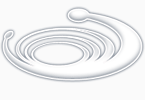Windows XP Quick Launch Toolbar
Save time with the Quick Launch toolbar (QLT) :
- make the QLT work for you
- learn how to customize the QLT
- improve the quality of the icons
-
learn how to open documents fast

Display the Quick Launch toolbar
If you don't see the QLT on your taskbar, right-click an empty spot on your taskbar and select toolbars->Quick Launch.
Maybe the QLT doesn't show the icons you want. You can add programs to your QLT like this :
- Click start->all programs and navigate to the program you want to add
- right-click this program and drag it to the QLT
- you will see an l-shaped cursor where Windows will insert the icon when you release the mouse button
- after you release the mouse button, select "copy here"
Don't select "move here" because doing so will remove the program from its original location under all programs.
To remove an icon from the Quick Launch toolbar, right-click it and select delete. This will only remove the icon from the QLT, not from your computer.

Short and sweet

To adapt it to your needs, right click it and select properties.
In the dialog that appears, you will notice a tab "general" and a tab "shortcut".
In the "shortcut" tab, use the field "comment" to put any text you like. in the tab "general" you can enter any text in the field next to the icon.
Windows uses the combination of these two fields to show when you hold your mouse pointer over any icon on the QLT. Feel free to change it in whatever suits you.
Open your documents fast with the Quick Launch toolbar
Do you work with a certain document every day ? Why not make a shortcut to this document on the QLT ?
- Use Explorer to locate the document
- Right-click the document and drag it onto the QLT
- Move the l-shaped cursor to the position where you want to create the shortcut
- Release the mouse button and select "create shortcuts here"
Open your favorite websites fast
- Right-click an empty space on your desktop
- Select "new shortcut"
- In the dialog type www.windows-help-central.com (or whatever website you like) and click next
- Give the shortcut a name and click finish
Windows puts the new shortcut on the desktop and you can easily drag it to the QLT.
Create a mail message fast with the Quick Launch toolbar
You can also create an icon to start a new email message with one single click. It's easy.
- Right-click an empty space on your desktop Select "new shortcut" In the dialog enter "mailto:" (without the quotes) and optionally the name of the recipient (mailto:someone@someisp.com) and click next
- enter a name for the shortcut, click finish and drag the new icon to its place